반응형
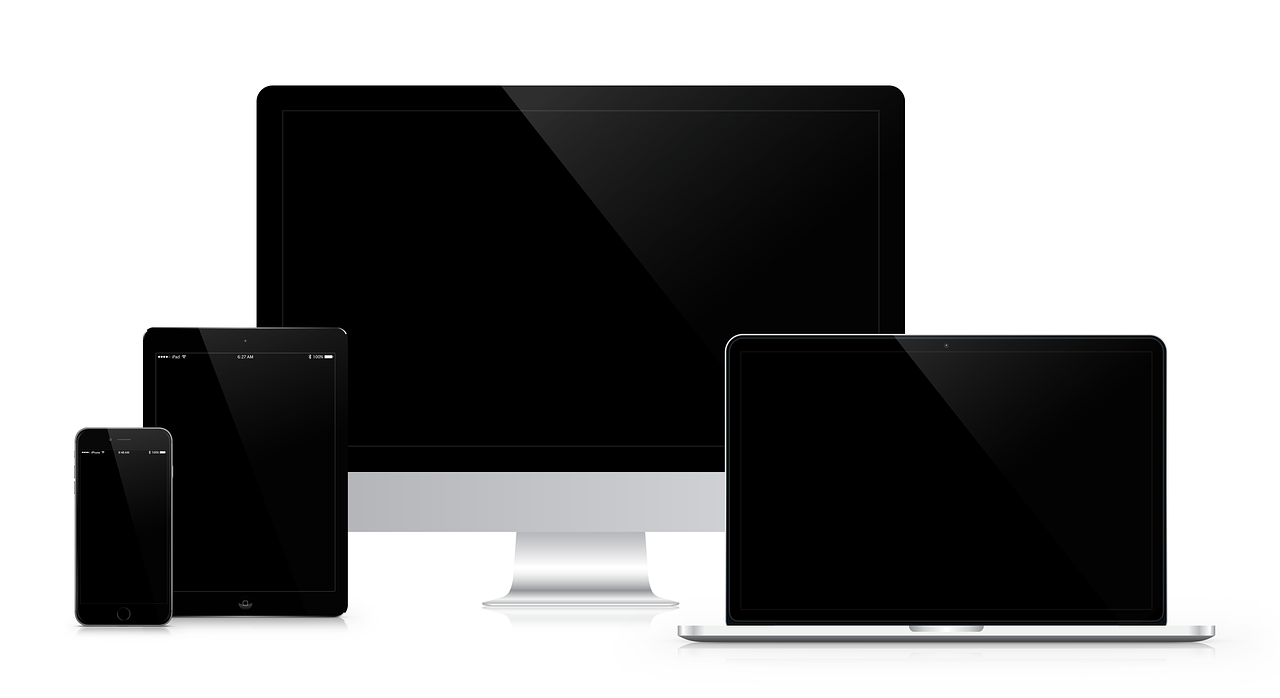
아이폰 동기화 방법: 효율적으로 관리하기
아이폰을 보다 효율적으로 사용하기 위해 컴퓨터와의 동기화는 필수적입니다. 동기화를 통해 음악, 사진, 비디오, 앱, 연락처 등을 백업하고 관리할 수 있습니다. 이번 포스팅에서는 '아이폰 동기화 방법'에 대해 자세히 설명드리겠습니다.
1. iTunes를 통한 동기화
iTunes는 아이폰과 컴퓨터를 동기화하는 가장 전통적인 방법입니다. iTunes를 통해 아이폰의 데이터를 백업하고, 음악이나 동영상 등을 손쉽게 관리할 수 있습니다. 다음은 iTunes를 통한 동기화 방법입니다.
iTunes 설치 및 설정
- 컴퓨터에 iTunes를 설치합니다. iTunes 다운로드 (Mac은 기본 설치, Windows는 Apple 공식 사이트에서 다운로드)
- iTunes를 실행하고 아이폰을 USB 케이블로 컴퓨터에 연결합니다.
- 연결된 아이폰을 iTunes에서 인식하면 아이콘이 나타납니다.
데이터 동기화
- iTunes에서 아이폰 아이콘을 클릭합니다.
- '요약' 탭에서 '백업' 섹션으로 이동하여 '이 컴퓨터'를 선택하고 '지금 백업'을 클릭하여 백업을 시작합니다.
- '음악', '사진', '비디오' 등 원하는 항목을 선택하여 동기화 설정을 합니다.
- '동기화' 버튼을 클릭하여 선택한 항목들을 동기화합니다.
2. iCloud를 통한 동기화
iCloud는 무선으로 데이터를 동기화하고 백업할 수 있는 서비스입니다. Apple ID만 있으면 간편하게 이용할 수 있습니다.
iCloud 설정 및 백업
- 아이폰에서 '설정' 앱을 열고 상단의 Apple ID 프로필을 클릭합니다.
- 'iCloud'를 선택한 후 동기화하려는 항목을 활성화합니다. (예: 연락처, 캘린더, 사진 등)
- 'iCloud 백업'을 선택하고 '지금 백업'을 클릭하여 백업을 시작합니다.
iCloud를 통한 동기화
- '설정' 앱에서 '일반'을 선택하고 '소프트웨어 업데이트'를 통해 iOS를 최신 버전으로 유지합니다.
- '설정' 앱에서 'iCloud'를 선택하고 동기화 항목들을 활성화합니다.
- Wi-Fi 연결 상태에서 자동으로 동기화가 진행됩니다.
3. Finder를 통한 동기화 (macOS Catalina 이상)
macOS Catalina부터는 iTunes 대신 Finder를 통해 아이폰을 동기화합니다.
Finder를 통한 동기화
- 아이폰을 USB 케이블로 Mac에 연결합니다.
- Finder를 열고 사이드바에서 아이폰을 선택합니다.
- '일반' 탭에서 '백업' 섹션으로 이동하여 '이 Mac에 백업'을 선택하고 '지금 백업'을 클릭합니다.
- '음악', '사진', '파일' 등 원하는 항목을 선택하여 동기화 설정을 합니다.
- '적용' 버튼을 클릭하여 선택한 항목들을 동기화합니다.
아이폰 동기화의 중요성
아이폰 동기화는 데이터를 안전하게 보관하고, 여러 기기에서 동일한 정보를 사용할 수 있도록 해주는 중요한 과정입니다. 위에서 설명드린 iTunes, iCloud, Finder를 통한 동기화 방법을 참고하여 자신의 필요에 맞는 방법을 선택해 보세요.
개인적인 의견
아이폰 동기화는 데이터를 보호하고 관리하는 데 필수적인 절차입니다. 특히 iCloud를 통해 무선으로 간편하게 동기화할 수 있어 편리합니다. 그러나 보다 완벽한 백업을 위해서는 주기적으로 iTunes나 Finder를 통해 컴퓨터와 동기화하는 것을 추천합니다. 이러한 방법을 통해 아이폰 데이터를 안전하게 관리하세요.
반응형
'일상정보' 카테고리의 다른 글
| 2024년 최신 기술 동향 (0) | 2024.07.25 |
|---|---|
| 축의금 봉투 쓰는 법 - 결혼식 준비 가이드 (0) | 2024.07.25 |
| 4대보험가입확인증빙서 발급 가이드 (0) | 2024.07.23 |
| 농촌 출신 대학생을 위한 학자금 대출 가이드 (0) | 2024.07.23 |
| 2024 이승철 신곡 '비가 와(It's Rainy Day)'와 전국투어 콘서트 (0) | 2024.07.23 |


